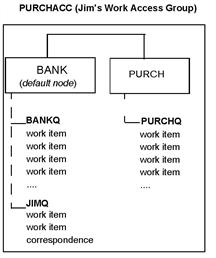
Entitlement sets specify the following details for operators:
The entitlement set (role-based access) should be the first determinate of whether a field can be seen or whether a user can edit it.
Assuming the entitlement set lets users see the field and the user opens the work item, the dynamic field rule (DFR) then determines the final state of the field.
NOTE: The dynamic field rule (DFR) should not overrule the entitlement set. Instead, it should be evaluated after the role-based access rule is evaluated. The DFR can then apply further restrictions as defined.
You can create one or more entitlement sets for an individual operator or for a group of operators. If you have a team of operators who work from the same queues and all perform the same functions, you can create one entitlement set and associate that same set with each operator in the group. Each entitlement set lists the operators that are associated with it.
IMPORTANT: When you make a change to an entitlement set, you make this same change for all operators that are associated with that entitlement set.
You must define the following components before you can create an entitlement set:
Operators can create work at the default node where their personal queue is associated. An operator can process work from the queues that are defined in their work access group. The entitlement set associated with each operator specifies an operator's work access group and default node.
For example:
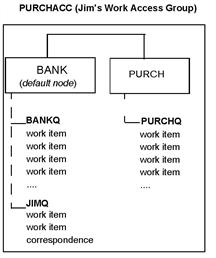
You can use the General tab on the Entitlement Set Detail window to define the department, view access group, work access group, default node, and security group for each entitlement set. You also can specify whether the entitlement set has administrative rights.
XTRAC creates a personal queue for every operator and associates this queue with the operator’s default node. The name of an operator's personal queue is the same as their Rep ID.
For example, Jim’s personal queue is associated with the BANK node (his default node).
The personal queue is always part of the operator’s work access group. If you change an operator’s default node, the operator’s personal queue is associated with the new default node.
You can use personal queues the same way you use generic work queues. For example, transfer rules can send work items to either type of queue and operators can get work from either type of queue.
An operator requires special privileges to access or transfer work items in another operator’s personal queue.
Operators can always view work at the queues in their work access group. You can also let them view work at other queues. In these view access group queues, they cannot process work but can see the status of a work item. The entitlement set that is associated with the operator specifies the operator's view access group.
For example, Jim has the PURQAACC access group assigned as his view access group. He can view work in the following queues: BANKQ, JIMQ, PURCHQ (the queues in his work access group), and QAQ.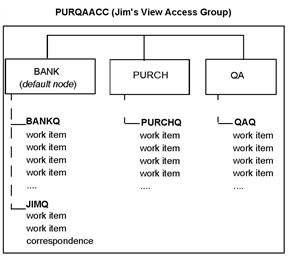
You can use the General tab on the Entitlement Set Detail window to define the department, view access group, work access group, default node, and security group for each entitlement set. You also can specify whether the entitlement set has administrative rights.
XTRAC lets you select a set of functions to control and limit the actions that an operator can perform. You determine the security functions that make up a security group and then assign the security group to the entitlement set. The entitlement set that the operator is associated with specifies their security group.
For example, you give all of the operators that process work the Workbench security function and then limit what they can do in XTRAC Workbench by creating a security group for a specific group of functions. You can then give all operators the ability to create work items but you want to restrict actions so that only a few operators can add correspondence to a work item. In this case, you create two security groups (and two entitlement sets automatically). One security group includes the Workbench and Create Work Items security function. The second security group includes the Workbench, Create Work Items, Generate Correspondence, and View Correspondence functions.
For an operator that is an XTRAC administrator, you must associate him or her with an entitlement set that specifies a security group with the Administration security function and any individual security functions.
You can use the General tab on the Entitlement Set Detail window to define the department, view access group, work access group, default node, and security group for each entitlement set. You also can specify whether the entitlement set has administrative rights.
You can limit an operator’s activities by the options that you enable and disable in the entitlement set. You use the Options tab in the Entitlement Set Detail window to select options.
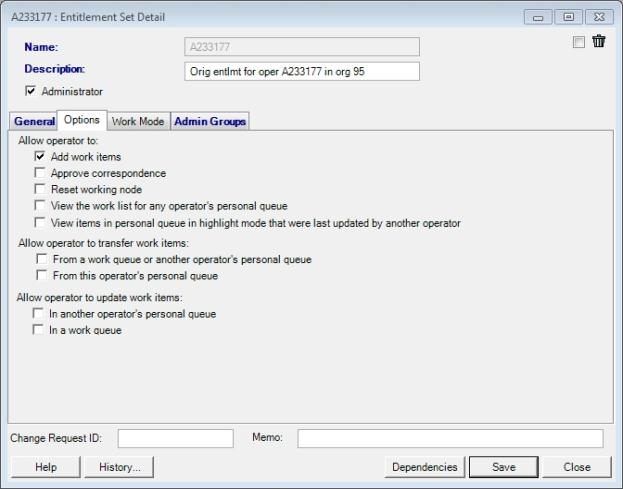
For example, you determine whether an operator can create work items, approve correspondence, reset the working node, etc. The entitlement set that is associated with the operator specifies these options.
You can specify that an operator receives work in work feed mode, in work list mode, or both. The entitlement set that the operator is associated with specifies the operator’s work mode.
You use the Work Mode tab of the Entitlement Set Detail window to determine an operator's work list and work feed privileges. You also determine the order in which work items, suspended items, internal messages, and correspondence appear in an operator’s work list.
In single queue feed mode, an operator automatically receives work items from the queue that you specify. This queue is part of the operator’s work access group.
For example, Jim is assigned to the PURCHACC work access group. XTRAC feeds work to Jim from the BANKQ queue. Jim then processes each work item in order.
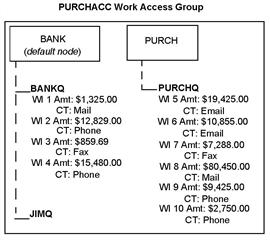
When a work access group contains more than one work queue, you can select the Operator Selectable option, which lets operators change the queue that they get work from to any queue in their work access group.
For example, Jim can get work from the BANKQ queue or he could change to the PURCHQ queue.
You also can set an operator's work mode (Operator Queue) so that their default work feed queue is their personal queue. For example, JIMQ queue.
In global queue feed mode, the operator receives work items from all queues in their work access group as if the work items resided in one large queue. You determine which work items are presented to the operator and the order that they are fed using work selection rules. If the operator’s current working node has no work selection rules defined, XTRAC sorts work items by priority and entry date. See Work Selection Rules.
For example, in the PURCHACC work access group, Jim is fed work from both BANKQ and PURCHQ. The work is listed in the order specified by the work selection rules or by the priority and entry date of the work item.
If you specified that a work selection rule uses Amount as the sort field in Descending sort order, work items display to Jim by amount, with the largest amount first. You also specify that Jim processes the work items that are of the Phone Communication Type (CT) only. XTRAC then feeds the work items shown in the PURCHACC work access group in the following order:
|
Queue |
Work Item |
Sort Criteria |
Filter Criteria |
|
BANKQ |
Work Item 4 |
$15,480.00 |
Phone |
|
BANKQ |
Work Item 2 |
$12,829.00 |
Phone |
|
PURCHQ |
Work Item 9 |
$9,425.00 |
Phone |
|
PURCHQ |
Work Item 10 |
$2,750.00 |
Phone |
XTRAC presents the work items based on the Amount field, with the largest amount first. It also filters out all of the work items that do not have the Phone communication type. To Jim, the items look like they came from a single queue, instead of two different queues.
See Setting Up Cascade Queue Feed Mode.
The operator receives work items from queues in their work access group, one queue at a time. You can use the following ways to determine the order that operators receive the work items from queues:
For example, a super access group has the following features:
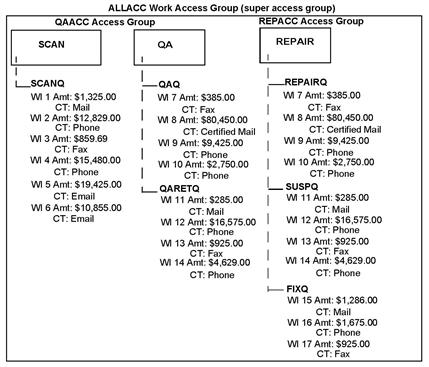
You can apply ordering in the following ways:
For an operator whose work access group is ALLACC, the cascade order is SCANQ, QAQ, QARETQ, FIXQ, REPAIRQ, and SUSPQ.
In work list mode, the operator selects a work item from a list of work items. The operator has the choice about which work item to process.
You identify the following information:
For example, you can set up work list rules so that all of the operators that are associated with this entitlement set display their work in the same way. You can also set up work selection rules so that all of the operators that are associated with this entitlement set have their work filtered and sorted by the same work selection rule.
You determine the order that active work items, suspended work items, frozen work items (work items awaiting integration with an external application), correspondence, and internal message items display in the list. Operators can change this order.
To see how operators get work, see the XTRAC Workbench User Guide.
You can use the following general steps to enable Cascade Queue Feed mode. See Cascade Queue Feed Mode.
You can specify the order of access groups in a super access group.
To specify the cascade order of access groups
In the Access Group Detail window, in the Access Groups section, all of the access groups that belong to this super access group are listed, in cascade order, from first to last. Initially, access groups appear in the order they were associated with the super access group.
XTRAC saves the new access group order. When an operator turns on Cascade Queue Feed mode, XTRAC searches the access groups in a super access group in the order that you specified.
You can specify the order of nodes in an access group.
To specify the cascade order of nodes
In the Access Group Detail window, all of the nodes that are associated with the access group are listed in cascade order, from first to last.
Note: If you have filtered the list of nodes, XTRAC does not enable the Move Up and Move Down options until you click Reset Filter/Sort.
XTRAC saves the new node order. When an operator turns on Cascade Queue Feed mode, XTRAC searches the nodes in this access group in the order that you specified.
You can specify the order of queues at the node where you want XTRAC to look for work items.
To specify the cascade order of queues
The tab lists the queues that are attached to the node in cascade order, from first to last. Initially, queues are listed in the order they were created in.
If you filtered the list of nodes, XTRAC does not enable the Move Up and Move Down options until you click Reset Filter/Sort.
XTRAC saves the new queue order. When an operator turns on Cascade Queue Feed mode, XTRAC searches these queues and presents work items to the operator in the order that you specified.
You can grant an operator the right to manually transfer work from one node or queue to another.
To allow an operator to transfer work
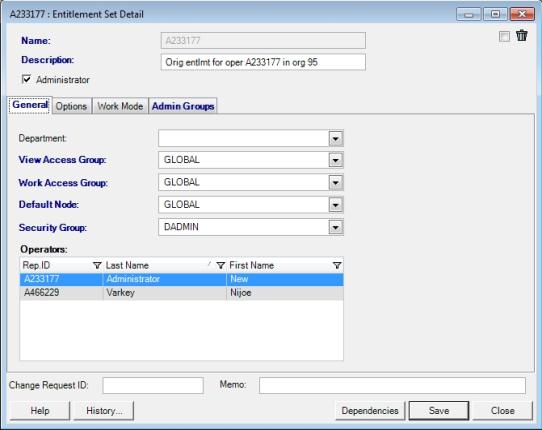
- From a work queue or another operator's personal queue: An operator can transfer items from any queue in their work access group, including any work queue or another operator's personal queue, to any queue in the organization.
- From this operator's personal queue: An operator can transfer items from their personal queue to any work or personal queue in the organization.
An XTRAC administrator is an XTRAC operator who has an entitlement set that is associated with his or her profile. The entitlement set includes an assigned admin group and a security group that lets the operator create, modify, and delete XTRAC Administration components.
When you check the Administrator check ox on the Entitlement Set Detail window, XTRAC enables the Admin Groups tab. The entitlement set that the operator is associated with specifies whether that operator is an administrator.
Administrators can be assigned to an entitlement set that includes more than one admin group. One of those admin groups is designated as the default admin group. Every XTRAC component that an administrator creates is owned by the default admin group. Only operators that have access to the specified admin group can modify that component.
If the entitlement set is associated with more than one administrator, changing the default admin group affects all of the administrators for the same entitlement set. To avoid changing another administrator’s default admin group and changing the admin group that owns any XTRAC components that other administrators created, we recommend that you define an entitlement set for each default admin group that you use when creating or modifying XTRAC components. If you then need to change your current default admin group, you can choose the entitlement set that you are currently using.
If you change the default admin group in your own entitlement set, you must log out of XTRAC and log back in before the change is implemented.
You can associate entitlement sets with many XTRAC rules. If you specify an entitlement set as a condition for a rule to fire, you can trigger rules based on the role of an operator.
In addition, when you define a work item rule, you can specify whether a field on the rule is associated with a particular entitlement set. The Role Specific Access windows lets you specify who can view or edit fields on a field-by-field basis on a work item. This also means the applicable fields do not appear in work items in a work list, in work feed mode, and when operators search for work items through duplicate search or through a basic or advanced search.
This window is accessed from the Work Item Rule Detail window, in the Fields tab, by clicking anywhere in the Custom column for the field that you want to define role-specific access for.
You can use Entitlement as a condition in the following XTRAC rules:
The following table highlights the relationship between access groups, security groups, and the entitlement sets that are associated with the operator’s profile. You can set all of these options from the Entitlement Set Detail window unless otherwise noted.
|
Operator Task |
Access Group (to the work item’s node) |
Security Function (in addition to Work Manager) |
Option To Enable |
|
Create a work item |
Work Access |
Create Work Item |
Operator can add work items. |
|
Update a work item in another operator’s personal queue |
Work Access |
NA |
Operator can update work items in another operator's personal queue. |
|
Update a work item in a generic work queue |
Work Access |
NA |
Operator can update work items in a work queue. |
|
Attach a note to a work item |
View Access |
Note |
NA |
|
Find and view a work item |
View Access |
Search or |
(Optional) Operator can view the work list for any operator’s personal queue. |
|
Manually transfer a work item from a work queue or another operator’s personal queue |
Work Access to the queue where the work item currently resides |
Transfer |
Operator can transfer work items from a work queue or another operator's personal queue. |
|
Manually transfer a work item from the operator’s personal queue |
Work Access |
Transfer |
Operator can transfer work items from this operator's personal queue. |
|
Manually split a work item |
Work Access |
Split |
NA |
|
Reset working node |
Work Access |
Reset Working Node |
Operator can reset their working node. |
Note: To define an entitlement set, you need the Create Entitlement security function as part of the security group included in the entitlement set that is associated with your operator profile.
IMPORTANT: If you associate several operators with this entitlement set, all changes to the entitlement set affect all of the operators that are associated with the entitlement set.
To create an entitlement set
For XTRAC to build a work list as quickly as possible, do not check any items you don’t think the operator needs. For example, if operators associated with this entitlement set only access work items and not correspondence or internal messages, select only the Work Items, Frozen Work Items, and Suspended Work Items options.
Note: An operator can override these settings.
Otherwise, skip to Step 13.
Select the applicable admin groups, and then click OK.
XTRAC closes the Select Application Admin Groups window and lists the selected admin groups on the Admin Groups tab.
From the Default Admin Group drop-down list box, select the default admin group.
Note: When an administrator that is associated with this entitlement set creates an XTRAC component, XTRAC tags the component with the default admin group that you select in this step.
For details regarding the use of entitlement sets with administrators, see Access Groups and Security Groups Relationships.
XTRAC saves the new entitlement set.
When you access XTRAC Administration, XTRAC determines the actions you can perform based on the entitlement set that is associated with your operator profile.
When you change your organization and entitlement set, XTRAC also resets your user settings and menu options if they apply.
To change the organization and entitlement set
In the New Organization and Entitlement Set window, from the Organization drop-down list box, select the new organization you want to use.
XTRAC updates the list of entitlement sets that are associated with the selected organization.
XTRAC updates the actions that you can perform based on the options associated with the entitlement set that you selected. XTRAC also resets your user settings and menu options if they apply. When you switch entitlement sets, XTRAC continues to use that entitlement set across your sessions until you switch entitlement sets again.
Copyright © 2011-2014 XTRAC, LLC. All rights reserved.