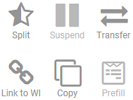Create a Work Item
To create a work item:
| 1. | From the  menu, select Create Work Item. menu, select Create Work Item. |
The Create Work Item page opens.
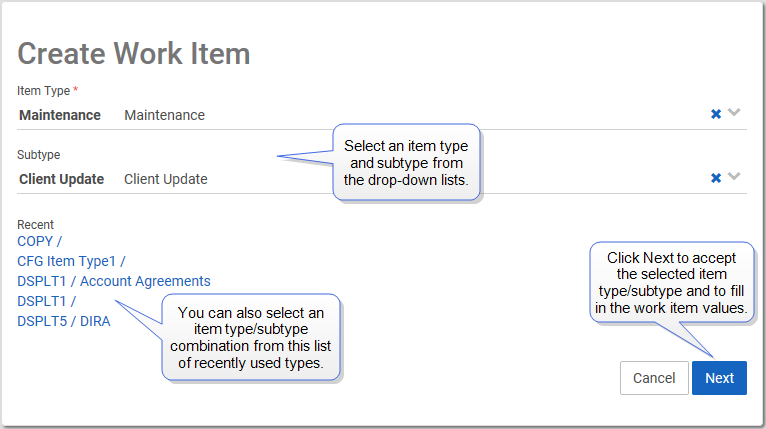
| 2. | From the Item Type drop-down list, select the type of work item you want to create. |
| 3. | From the Subtype drop-down list, select the subtype you want to create. |
If you don't need to use a subtype, leave the Subtype field blank.
| 4. | Click Next. |
Note: The Recent field lists recently used item type/subtype combinations. You can click one of the links in the Recent field to select an item type and subtype without selecting them individually from the drop-down lists. When you select a link from the Recent field, you don't need to click Next.
| 5. | In the new work item, select existing values or fill in the applicable fields on the work item. |
| 6. | Click Create. |
Note: The Create button is not available until values are added to all of the required fields. Required fields are displayed with a yellow background.
XTRAC assigns a work item number and displays it at the top of the work item page.
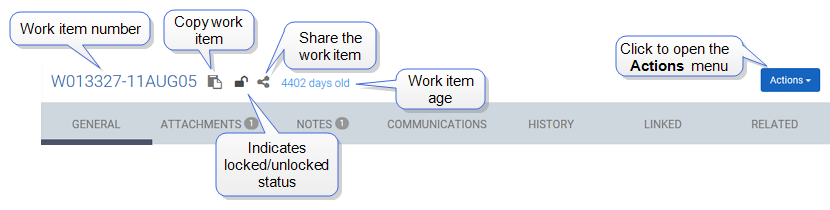
Prefilled Work Item Fields
When you enter a value in the Account Number field while creating a work item, the  button is displayed. Click
button is displayed. Click  to prefill applicable work item fields (such as Customer ID, First Name, Last Name, and so on).
to prefill applicable work item fields (such as Customer ID, First Name, Last Name, and so on).
Note: Make sure you enter a valid account number. If the account number you enter is not found, the following message displays:
Work item could not be integrated. No matching Account Number found. Please enter a different account number and try again.
Buttons and Fields
| Item | Descriptions |
|---|---|

|
Copies the work item number to the Windows Clipboard. Press CTRL + V to paste the work item number into another application. |


|
Indicates if the work item is unlocked or locked.
|

|
Shares the work item by attaching it to an email message. Enter the recipients you want to share the work item with and click Send. |
|
|
Opens a pop-up menu with options to split, suspend, transfer, link, copy, and prefill.
Note: This pop-up menu is available only after the work item is created. |

|
Click to modify the work item. |

|
Click to discard any changes made to the work item. This button is displayed only if you have clicked the Edit button. When you click Cancel, a warning dialog opens indicating that unsaved changes will be lost. Click Confirm to discard the changes. Click Exit to close the dialog and continue modifying the work item. |

|
Click to save any changes made to the work item. |
XTRAC Community |

|