Working with the Canvas
The drawing canvas is the large, blank pane located to the right of the Canvas Overview tab, the Data Dictionary tab, and the shapes palette. You can place BPMN 2.0 objects on the drawing canvas to represent your process model and reusable process diagrams.
Add Shapes to a Process Diagram
The layout and arrangement of shapes and sequence flow in a model serves to show what will happen within a business process. The order and sequence of activities and decision points determines the outcome. Drawing a process diagram is as easy as dragging shapes from the shapes palette and dropping them on the drawing canvas.
| 1. | In the shapes palette, hover the mouse over the type of shape you want to place on the canvas. |
| 2. | A sub-palette with the available shapes of that type opens. |
| 3. | From the sub-palette, click a shape and drag it to the drawing canvas. |
| 4. | To place the object on the canvas, release the mouse. |
Draw Sequence Flows
Objects on the drawing canvas are connected using sequence flow. A sequence flow connects various BPMN shapes to indicate in which direction the process flows from one object to another. Sequence flows are not shapes that appear in the shapes palette. A sequence flow can only be drawn if there is at least one shape on the drawing canvas that the flow can be attached.
| 1. | On the drawing canvas, place the BPMN shapes that make up the process diagram you want to create. |
| 2. | Hover the cursor over a BPMN shape on the canvas to activate the shape's border. |
| 3. | Click any of the four arrowheads that appear when the shape's border is activated and drag a sequence flow to another shape on the canvas. |
| 4. | When the second shape's border is activated, release the mouse. |
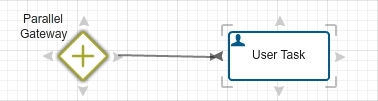
Resize Shapes on the Canvas
The rectangle shapes—such as user task, service task, and call activity—can be resized after they are placed on the canvas. If an object can be resized, handles appear on its corners when the border is activated.
| 1. | Hover the cursor over a shape such as the user task shape to activate its border. |
| 2. | Click one of the handles that appear on the four corners. |
| 3. | Drag the object to the desired size and release the mouse. |
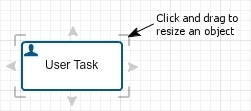
Reposition the Canvas
You can reposition the canvas to view other areas of a process diagram that may not currently be visible in the browser.
| 1. | Hold the CRTL key and click the canvas to activate the Move cursor (  ). ). |
| 2. | Drag the canvas to the desired position and release the mouse. |
You can also use the scroll bars located on the right and below the drawing canvas to move the canvas horizontally and vertically.
Copy and Paste Objects on the Canvas
You can copy and paste individual objects or groups of objects to different areas on the canvas. Use the standard CTRL+C to copy, CTRL+X to cut, and CTRL+V to paste.
Following are notes about the cut, copy, and paste features of XTRAC Process Modeler:
- When you copy or cut shapes, all configuration settings are retained with them.
- The shapes and their configuration settings are saved to the clipboard from which you can paste to other areas within the process.
- You can copy and paste from one process to another as long as the new process you paste to is created within the same browser window.
- Data associations are retained only if you also copy and paste the data objects associated with the copied shapes.
- Only shapes and data associated to the shapes can be copied. The process model itself is not copied, meaning that any data or rules associated to the process cannot be copied and pasted.
- When you copy a user task with SLA configuration information, the SLA information is not copied. Instead, the SLA information is moved with the copy of the user task. This means that if you make changes to the SLA configuration in the original user task, the change is also made in the copy of the user task.
XTRAC Community |

|

