Working with the Shapes Palette
Each icon on the Shapes Palette represents a category of shapes that can be used to draw a process model. Hovering the cursor over an icon opens a sub-palette containing the shapes in that category.
For example, the image below shows the hovering over the Start icon (  ).
).
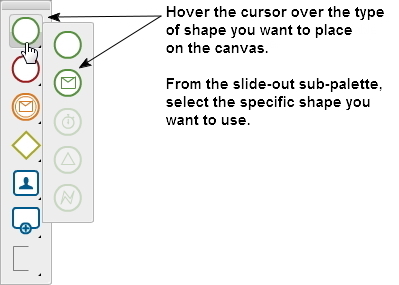
Adding Shapes to the Canvas
| 1. | On the shape palette, hover the cursor over the shape category you want to use. |
| 2. | In the sub-palette, click the shape you want to use and drag it to the canvas. |
Renaming Shapes
When you place a shape on the drawing canvas, that shape's default name is displayed. For example, if you place a user task shape, the default name is "User Task". Each new user task you place will also be named "User Task". If your model includes multiple user tasks, you can rename the tasks so that each one is more easily identified.
Use one of the following methods to change a shape's name:
- Double-click the shape's current name to highlight it, then enter a new name.
- Right-click a shape and select Rename Shape.
- Select a shape. In the properties panel, enter a new name in the Name text box.
As you type the name in the text box, it is updated and displayed on the selected task.
XTRAC Process Designer allows special characters when naming shapes and when filling in certain configuration fields. However, the following character combinations should not be used as literal values in the output of a business rule task because they can be passed into a work item and cause the instance to freeze or return an error:
x0d x1b x08 x7f | *% /\ javascript alert(document.location) | <script %3Cscript \u003Cscript %3Cscript | ../ ..%5F..%C0%AF %n %n | %x %x x08 x1b | x7f x0a x0d ~! |
Changing Text Color
You can change a shape's text color.
| 1. | In the drawing canvas, right-click a shape and select Select Text Color. |
| 2. | Select the color you want. |
Cutting, Copying, Pasting, and Deleting Shapes
- To cut a shape, right-click and select Cut Shape or select a shape and press CTRL+X.
- To copy a shape, right-click and select Copy Shape or select a shape and press CTRL+C.
- To paste a shape, right-click in a blank section of the canvas and select Paste Shapes or press CTRL+V.
- To delete a shape, right-click and select Delete Shape or select a shape and press DELETE.
XTRAC Community |

|

