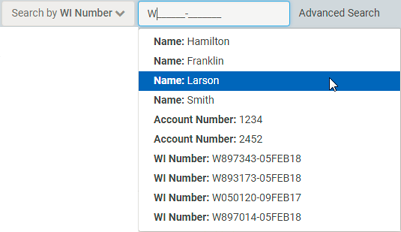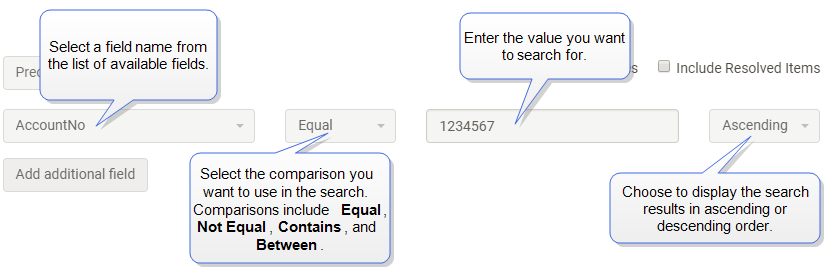Search for Work Items
A search field is available at the top of every WorkHUB page. You can perform a simple or advanced search.
Simple Search
The simple search lets you search against the following:
- Work Item Number
- Customer ID
- Account Number
- Customer Name
- Process Instance ID
To perform a simple search:
|
1.
|
Select what you want to search against. |
- Click the drop-down list to the left of the Search field.
- Select one of the following:
- WI Number
- Customer ID
- Account Number
- Name
- Process Instance ID
|
2.
|
In the Search field, enter a text string. |
For example, if you are searching against an account number, enter all or part of the account number in the Search field.
Note: XTRAC WorkHUB remembers previous searches. When you click in the Search field, a list of previous searches is displayed. You can select a previous search from this list as shown below:
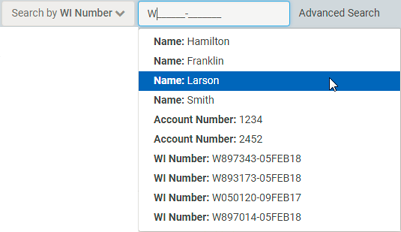
The search results include the work items that meet your search criteria.
Advanced Search
The Advanced Search lets you search for work items and documents in your system.
When searching for work items, you can search based on multiple fields. For example, you can search for a name that includes the letters "LAR" or you can search for a name that is equal to "LARSON".
When searching for documents, you can enter specific search criteria such as account number, document type, document owner, and so on. You can also do a full text search that lets you search against specific key words and phrases.
To open the Advanced Search dialog:
|
1.
|
To the right of the Search field, click Advanced Search. |
|
2.
|
In the Advanced Search dialog, select Search Work Items or Search Documents. |
Predefined Searches
You can choose to search for work items using predefined search criteria that has been defined by your XTRAC administrator.
|
1.
|
From the Predefined Searches drop-down list, select the search criteria you want to use. |
|
2.
|
If you want to include available parties in your search, click Search All Parties. |
|
3.
|
If you want to include resolved work items, click Include Resolved Items. |
|
4.
|
From the drop-down list to the right of the search criteria, choose the sort order for displaying the results (Ascending or Descending). |
The work items that meet your search criteria are displayed on the Search Results page.
Custom Searches
You can select any of the available fields to perform custom searches
|
1.
|
In the Advanced Search dialog, click the empty field below the Predefined Searches drop-down list. |
This activates the Select Field drop-down list populated by all available field names. To filter this list, begin typing in the field. For example, if you type "acc" only the field names that begin with the letters "ACC" are displayed.
|
2.
|
From the Select Field drop-down list, select the field name you want to search against. |
After you make a selection, three new fields are displayed to the right of the selected field name as shown below:
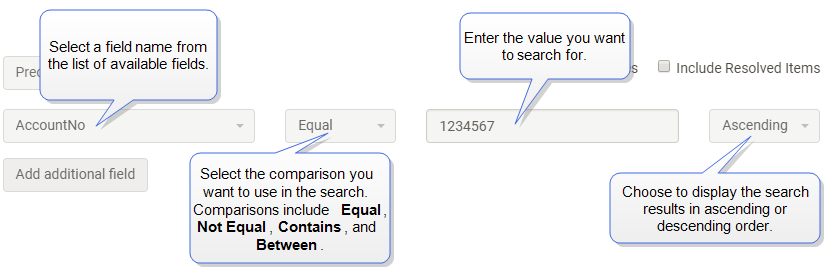
|
3.
|
From the drop-down list next to the selected field name, select the comparison you want to use (Equal, Not Equal, Contains, or Between), and then enter a specific value in the field to the right. |
For example, if you are searching for an account number that includes the numbers "1234", select Contains from the drop-down list and enter "1234" in the field to the right.
|
4.
|
From the drop-down list to the far right, choose a sort order for the results by selecting Ascending or Descending. |
|
5.
|
If you want to include available parties in your search, click Search All Parties. |
|
6.
|
If you want to include resolved work items, click Include Resolved Items. |
|
7.
|
To add another custom field, click Add additional field and repeat steps 1 to 6. |
The work items that meet your search criteria are displayed on the Search Results page.
Search Documents
|
1.
|
In the Advanced Search dialog, click Search Documents. |
|
2.
|
Click Search Criteria (if it is not already selected) and then click in the empty field below it. |
This activates the Select Field drop-down list populated with predefined document-related fields, such as document type, document title, and so on. To filter this list, begin typing in the field. For example, if you type "acc" only the field names that begin with the letters "ACC" are displayed.
|
3.
|
From the Select Field drop-down list, select the field name you want to search against. |
After you select a field name, two new fields are added to the right of the selected field name.
|
4.
|
From the drop-down list next to the selected field name, select the comparison you want to use (Matches or Does Not Match), and then enter the specific value in the field to the right. |
|
5.
|
If you want to search all documents in the repository, select Search All. |
|
6.
|
If you want to search only for document attachments, select Attachments Only. |
|
7.
|
If you want to add another field to search against, click Add additional field and repeat steps 1 to 6. |
The documents that meet your search criteria are displayed on the Search Results page.
Full Text Search:
The full text search feature lets you search for specific key words and phrases in documents and annotations that reside in the document vault.
|
1.
|
In the Advanced Search dialog, click Search Documents. |
|
2.
|
Click Full Text Search (if it is not already selected). |
|
3.
|
If you want to search all documents in the repository, select Search All. |
|
4.
|
If you want to search only for document attachments, select Attachments Only. |
|
5.
|
In the available empty field, enter the key words or phrase you want to search for. |
See also: