Data Dictionary Editor Concepts
The Data Dictionary Editor is divided into two panes. The Data Dictionary in the left pane displays available simple, complex and value group data types that have been created and checked into the Data Dictionary. The Data Dictionary list also displays the names of the data types you are currently working with, but have not yet saved or checked in.
The right pane displays details of the data type selected in the Data Dictionary list. In the right pane you update properties for the data type.
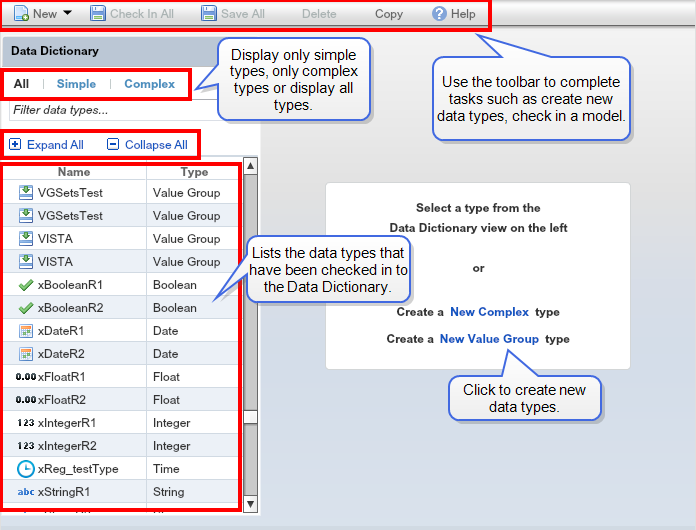
Data Dictionary Editor Interface
| New |
Select Value Group Type or Complex Type from this menu to create new data types.
|
| Check In |
Click to check in a new version into the Data Dictionary. |
| Save All |
Click to save the data type you are working on.
Note: Saving does not check in the data type to the Data Dictionary. A saved data type can still be modified or deleted until it is checked in. Data types are not available for use in process diagrams until they are checked into the Data Dictionary.
|
| Delete |
Deletes the selected data type from the Data Dictionary.
Note: You can only delete data types you have created that have not yet been checked into the Data Dictionary.
|
| Copy |
Lets you create a copy of a selected data type. You can use a copy as a base for creating a new data type. |
| Help |
Click to open the Help file you are currently viewing. |
| Default Workflow Mapping |
Click to set a data definition to an existing Workflow field. |

|
Click to minimize the Data Dictionary. Click the Data Dictionary tab to restore the view. |
| All |
Displays all the data types available in the Data Dictionary list. This is the default selection when the Data Dictionary Editor is opened. |
| Simple |
Displays only simple data types available in the Data Dictionary. |
| Complex |
Displays only complex data types available in the Data Dictionary. |
| Filter data types |
This text box lets you filter data types that are displayed in the Data Dictionary. Results of the filter are updated as you type in the text box. |
| Expand All |
Expands all of the complex data type folders. This lets you view the simple data types contained within the complex data type container. |
| Collapse All |
Collapses all of the complex data type folders. |
| Name |
This column heading displays the names of the data types in alphabetical order. |
| Type |
This column displays the data type (such as string, integer, complex, value group, and so on). |
Drag Bar (  ) ) |
Click and drag to the left or right to change the width of the panes. |
See Also
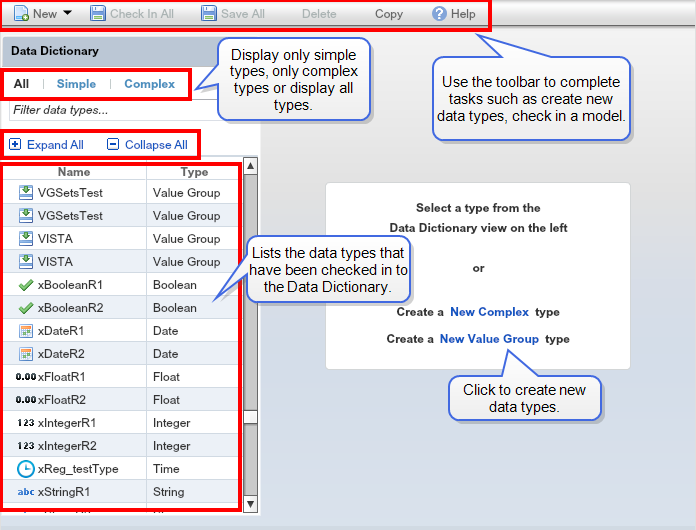




 )
)