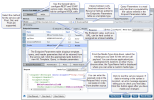Service Task Configuration
Service tasks in BPMN are used to automatically call and start service task operations that can be performed via various external services. For example, a Web Service Description Language (WSDL) document may call a web service that returns the latest stock quotes.
You can configure service tasks to use Representational State Transfer (REST), Simple Object Access Protocol (SOAP), and WSDL services to call automated operations from external sources.
Service Task Configuration Dialog
Use the Service Task Configuration dialog to configure the service task shape currently selected on the canvas.
General Tab
Use the General tab to configure REST and SOAP service calls. For more information, see Configure Service Calls.
| Item/Field | Description |
|---|---|
| Method |
Select the HTTP method that will be used in this service call.
|
| Endpoint | Use this field to enter the endpoint URL where your service can be access by a client application. The endpoint can be hard coded or assigned as a token or variable. |
| Resource | Use this field to enter resources that are available from the server that can be accessed from a client — for example, dynamic business data. Values enclosed in curly brackets are added to the Endpoints Parameters table and a template type. |
| Query Parameters | This is a read only field that is populated by the values entered in the Endpoint Parameters table. |
| Chunking | Select this check box to allow chunking during the transfer of large amounts of data. |
| Endpoint Parameters |
Click the Endpoint Parameters button to display the Endpoint Parameters table. The table displays template, query and header parameters that will be returned from the service call. The table is populated from resources added to the Resource field. Select one of the following radio buttons to filter the type of endpoint parameters you want to display:
|
| Authentication |
Click the Authentication button to open the Authentication field, where you can set up credentials if you want your service call to require authentication. In the Authentication field, select Use Authentication and then enter a user name and password. |
| Proxy | If your web service will use a proxy, click the Proxy button to configure the proxy settings. |
| Header Outputs | Click the Header Outputs button to view header outputs. Click  to add header outputs. Click to add header outputs. Click  to remove header outputs. Click to remove header outputs. Click  or or  to move the selected item up or down. to move the selected item up or down. |
| Request |
Use the Request field to enter, or paste from another source, the payload code of the service call. From the Media Type drop-down, select the media type you want for the service call payload:
|
| Response |
Use the WSDL tab to configure WSDL calls. See Configure WSDL.
Note: Only one service call configuration can be active. If you configure a service call on the General tab, you can't configure a service call on the WSDL tab. For example, if you click the Active checkbox on the WSDL tab after you have configured the General tab, the following warning is displayed:
Only one service call configuration can be active. Saving a configuration on this tab will delete any configurations set up on the other tab. Do you wish to continue?
Click Yes to configure on the new tab and delete configurations on the other tab, or click No to save the configurations on the other tab.
Configure Service Calls
| 1. | In the General tab, select the method (Get, Post, Put, Patch, or Delete) you want to use for your service call. |
| 2. | From the Endpoint drop-down list, select a variable or token, or enter a value manually. |
| 3. | In the Resource field, enter endpoint parameters. |
Note: Endpoint parameters can be entered in the Resource field, or in the Endpoint Parameters table. When you enter values in the Resource field, the data entered between the curly brackets is added to the Endpoint Parameters table.
| 4. | In the Endpoint Parameters table, enter values that will be returned from your service call request. |
- To the left of the Endpoint Parameters table, click the Add button (
 ).
). - Enter a name in the Name column.
- In the Value column, enter the value that will be returned from the service call.
For example, if the name of the parameter is Customer, in the Value column enter the customer's information or use a variable that will automatically fill in the customer's information. Variables are expressed as ##VariableName##. - In the Type column, select Template, Query, or Header.
| 5. | In the Request field, paste or manually enter the service call code. |
| 6. | Click Test Service to execute the service call and to verify that the syntax is correct and that there is no missing data. |
| 7. | Click Save & Close. |
Configure WSDL
The WSDL tab lets you select a preconfigured service from the drop-down list in the WSDL Details section, or you can enter and configure one manually.
Notes:
- The drop-down list includes logical names that represent each available service in the source environment.
- When you click Import, the logical name resolves to the correct address for the service in the source environment.
- You don't have to select a logical name from the drop-down list. You can enter a specific WSDL address manually in the text box below the drop-down list.
Configure WSDL Automatically
| 1. | From the drop-down list in the WSDL Details field, select a service. |
| 2. | Click Import. |
The logical name resolves to the correct address of the service in the source environment and imports the WSDL.
| 3. | In the dialog, select the logical name that represents the service you want to call from the drop-down list at the top of the dialog. |
| 4. | Click OK. |
The WSDL is added to the service task's properties panel.
Note: If the drop-down list is empty, no services have been preconfigured for you and you will need to configure a WSDL manually.
Configure WSDL Manually
| 1. | In the WSDL Details field, enter the HTML address of the WSDL service you want to call in the text box next to the Import button. |
| 2. | Click Import. |
| 3. | In the WSDL Name text box, enter a name to identify the WSDL. |
| 4. | In the WSDL Description text box, enter a description — for example, what this WSDL is used for. |
| 5. | From the Port drop-down list, select the appropriate port through which this WSDL service is called. |
If there is only one available port, it is selected automatically for you.
| 6. | From the Operation drop-down list, select an operation that will be triggered when this WSDL service is called. |
| 7. | Click OK. |
The WSDL is added to the service task's properties panel.
Configure the WSDL Service Task Inputs and Outputs
| 1. | In the Service Task Properties panel, click the Inputs and Outputs tab. |
This tab lists the data types that have been added to the selected service task.
| 2. | Bind the WSDL operation and web service definition to the process. |
- In the Inputs and Outputs tab, select an operation.
- Click Associate to open the Add Input Association dialog.
- In the Add Input Association dialog, if the Associate Field Value list is populated you can select a field value to associate the operation to.
- If the Associate Field Value list is not populated, select the Literal Value option and enter the specific value you want to associate with the operation. For example, if the operation returns a specific city name, enter the name of the city in the Literal Value text box.
| 3. | Click OK to close the dialog and save your changes. |
Validate WSDL Configuration
XTRAC runs an automatic validation when you check in a model and when you deploy a model to a target environment. In addition, you can run validation checks at any time by selecting Run Validation from the Process menu. For more information about validation, see Validating a Process Model.
Notes:
- When you run a validation against the process, you will be notified of any service tasks that do not have a value defined in the source environment where you have chosen to set the value equal to a logical service address name.
- The validation process verifies that the WSDL for the service can be imported from the target environment.
- When you deploy the model to the target environment, configuration validation will notify you if there is not a value assigned to the logical name associated with the service address for the target environment.
- When you deploy the model to the target environment, the system resolves the logical name to the actual service task address.
XTRAC Community |

|