Multi-select fields allow you to select one or more values from a drop-down list and add them to the same field. Multi-select fields are identified by two down arrows (  ) on the drop-down list.
) on the drop-down list.
Multi-select fields are created and configured in XTRAC Administration. An XTRAC administrator can configure multi-select fields to be required or optional. If multi-select fields are required, you must select at least one value from the multi-select fields drop-down list.
To open the multi-select field drop-down list, click anywhere within the field, or TAB to the field and press ENTER or SPACEBAR.
After the drop-down list is open, click the check box or anywhere in the row of the values you want to use. Only valid values can be selected from the drop-down list. If values become invalid for any reason (such as a change of sub-type or a transfer), the already selected invalid values are retained. The invalid values will remain selected until you edit the field to clear the invalid values.
When multiple values have been selected in a multi-select field, you can hover the cursor over the field to see how many values are selected and which values have been selected the as shown below.
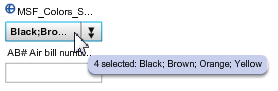
In addition to using the mouse pointer to navigate a multi-select field drop-down list, you can use the following keyboard commands to move through the list.
| Key | Action |
|---|---|
| TAB |
Pressing TAB moves you through the drop-down list in the following order: Filter text box > Clear button > Select All check box > Undo button > next field in the work item. Note: Tabbing or clicking outside of the drop-down list closes the drop-down list and preserves the values you selected. |
| SHIFT+TAB |
Pressing this key combination moves you through the drop-down list in reverse order. Undo button > Select All check box > Clear button > Filter text box > previous field in the work item. |
| DOWN ARROW | Move down through the list one value at a time. |
| UP ARROW | Move up through the list one value at a time. |
| PAGE DOWN | Move down through the list of values one page at a time. |
| PAGE UP | Move up through the list of values one page at a time. |
| HOME | Press to move to the top of the list of values. |
| END | Press to move to the last value at the bottom of the list. |
| SPACEBAR |
Press to select or clear the currently highlighted row in the list. |
| ESC | Pressing ESC closes the drop-down list and discards any changes made since it was last opened. |
The following describes how to use the fields and buttons in a multi-select field drop-down list.
| Item | Description |
|---|---|

|
Double arrows on a drop-down list indicate that multiple values can be selected. Click the arrows, or anywhere on the drop-down list box, to open or close the drop-down list. |

|
Indicates the number of values currently selected for the multi-select field. Note: When the multi-select field is protected or viewed in read only mode, only selected values are displayed when the drop-down list is opened. You cannot clear these selected values or add any additional values. |

|
Filters the list of available values based on what you type in this text box. As soon as you start typing, the filter starts working on the list. For example, if you type the letter T, XTRAC displays all values in the list include the letter T (for example, Tax and Identity would appear in the list because both words include the letter T). |

|
Click this button to clear any text from the Filter text box. |

|
Clicking the check boxes, or clicking anywhere in a row, selects that value for the multi-select field. Click the check box at the top of the column to select or clear all values at once. When a value is selected, the row changes color and a check mark is placed in the check box. The next time you open the drop-down list, all selected values are arranged at the top of the drop-down list. |

|
Click this button to undo all actions since the drop-down list was last opened. |
Note: You can sort any column in ascending or descending order by clicking the column heading.
Multi-select fields can be added to the search criteria when performing advanced searches. For information on how to use multi-select fields in an advanced search, see Creating a Custom Advanced Search.