Call Activities
The call activity shape is represented with a rectangle with a thick border and a plus symbol at the bottom.. When this shape is added to the canvas it includes an internal label, "Call Activity".
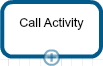
A call activity is a global process that is used whenever a certain process needs to be implemented. Whenever the call activity notation is used, control of the process is pushed to the global predefined process.
A call activity represents a reusable process that gets called to run within another process. A call activity is used to trigger a reusable process. The activation of a call activity transfers control to the called reusable process.
When configuring a call activity, you need to define which reusable process should be used. You can only use valid reusable processes. A valid reusable process must include data inputs and outputs.
Call Activity Properties
General Tab
The general tab contains the shape name and description.
| Field | Description |
|---|---|
| Name |
The shape name. Note: External shape names on the canvas may be repositioned. |
| Description | Additional information to clarify context. |
See Configuring General Options.
Properties Validation
The Run Validation command on the Process menu lets you run a validation check at any time so you can address problems that may arise before you check in the process. The validation returns warning messages that indicate what needs to be fixed before the model can be checked in. The validation checks against the following:
| Field | Description |
|---|---|
| Data Versioning |
Checks the Data Dictionary for data object updates |
| BPMN |
Verifies that the model conforms to BPMN standards. |
| Configuration |
Ensures that process data elements have been configured correctly in the model. |
See Validating a Process Model
Shape Validation Tab
Shape property validation checks that data conforms to all input criteria, i.e. valid characters. Validation messages include the following:
| Field | Description |
|---|---|
| Warnings |
Indicate failed validation checks against BPMN and the fix required before the process may be deployed. Note: Models that fail validation can still be checked in but cannot be deployed. |
| Information |
May appear after validation checks of the data objects. For example, if you used a data object called "Salary" but a newer version exists, an information message tells you there is an updated version available. Note: These messages do not stop check in or deployment. You may continue to use the older version of the data object. |
Model Validation Tab
Model validation:
- Checks for master work item input data mappings.
- Verifies proper sequence flow connections.
- Lists information and warnings about the model configuration.
Configure a Call Activity
| 1. | Drag and drop a call activity shape on the drawing canvas and add it to the process flow. |
| 2. | To open the shape's properties panel, select the call activity shape and double-click the Call Activity Properties tab at the bottom of the drawing canvas. |
| 3. | On the General tab in the properties panel, click the Search button. |
The Reusable Process List dialog opens. This list displays only valid reusable processes.
| 4. | In the Reusable Process List dialog, select the reusable process that you want to use and click Add. |
The name of the selected reusable process is added to the text box to the left of the Search button in the properties panel.
| 5. | Associate the call activity with the data in the main process. |
- In the properties panel, click the Inputs tab.
- In the Inputs tab, click the Associate button.
- Select the appropriate data input and click OK.
- Click the Outputs tab.
- Click the Associate button.
| 6. | Select the appropriate data output and click OK. |
The call activity will run the selected reusable process with its associated inputs and outputs when the call activity is triggered in the main process.
View Reusable Process
Right-click the Call Activity shape to view the model associated in the Call Activity shape.
| 1. | Right-click the Call Activity shape. |
| 2. | Select the option View Reusable Process. |
| 3. | Select Reusable Process |
- Create New Reusable Process
- View Reusable Process
- Edit Reusable Process
The model opens in a new tab.
XTRAC Community |

|

