Configuring Process SLA Rules
The SLA Rule Editor lets you set up rules that define the amount of time a process can be in progress before it is considered to be in jeopardy, or at risk of not being completed within the specified time interval.
The SLA rules you add, apply to the overall process and not to individual user tasks. To apply SLA rules to individual user tasks, see Configuring User Task SLA Rules.
Note: Before you can configure process SLA rules, you must add data inputs and outputs to the process.
Configure a Process SLA Rule
| 1. | Open the Process SLA Configuration dialog using one of the following methods: |
- From the Process menu, select Configure Process SLA.
- Right-click anywhere on a blank area of the drawing canvas and select Configure Process SLA from the context menu.
- Open the Process Properties panel. Click the SLA Rules tab and then click Configure.
| 2. | The Process SLA Configuration dialog opens and lists the SLA rules that have already been applied to the process, if there are any. |
Note: If you select Configure Process SLA from the Process menu, the Process SLA Configuration dialog opens no matter what type of object is selected on the drawing canvas.
| 3. | In the Process SLA Configuration dialog, click Add. |
The SLA Rule Editor opens. Use this editor to add conditions and SLA durations to the overall process. A condition is an expression that XTRAC evaluates before it executes a defined action or set of actions.
| 4. | In the SLA Rule Editor, type a name for this rule in the Name text box. |
The name is required. You cannot save the rule until it has a name.
| 5. | (Optional) In the Description text box, enter a description (for example, a short explanation of the rule's purpose). |
| 6. | On the Condition tab, click New. |
The words New Condition appear in the Conditions field.

| 7. | In the Conditions Details section below the Conditions field, select a field from the Field Name drop-down list. |
The Field Name drop-down list includes the data that has been added to the process. If only one data object has been added to the canvas, there will be only one selection in the drop-down list.
| 8. | From the Operator drop-down list, select the operator that will act on the selected field name. |
- The type of operators that are available in the Operator drop-down list depend on the type of data that is selected in the Field Name drop-down list. For example, a customer name field may have an operator of equals ( = ) or does not equal (!= ).
- After an operator is selected, the Value(s) and Expression fields appear on the Condition tab. The Value(s) option lets you enter specific values that work with the operator. For example, if the condition for a customer name field is =, then you would type the specific name in the Value(s) field that equals the customer name condition.
- The Expression option lets you create and edit a value expression to be added to the condition.
- The conditions you select are displayed in the Conditions field. You can create more conditions to meet your needs, or you can continue with the next step.
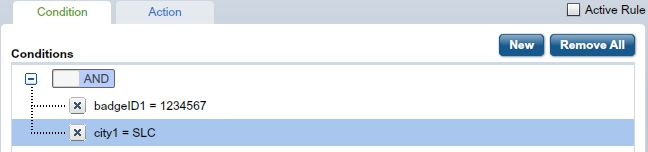
| 9. | In the SLA Rule Editor, click the Action tab. |
The Action tab is where you can define the user task duration and set the threshold that determines when the process is in jeopardy of not being completed on time. You are required to configure a duration and a threshold on the Action tab or the SLA rule cannot be saved.
In the Duration field, you can set the time interval in minutes, hours, and days. You can also select Business Days or Calendar Days. The Business Days calendar is defined by an XTRAC administrator and restricts the time interval for SLA completion to defined business days. For more information, see Using Business Calendars.
| 10. | In the Duration field, use the drop-down lists to define a duration in minutes, hours, and days. |
| 11. | Select whether the duration will be based on a Business Days or Calendar Days calendar. |
Note: The business calendar is the default calendar associated with the master work item rule you applied to the process.
| 12. | In the Threshold field, select Use System Default Threshold Percentage or User Defined Threshold Percentage. |
The threshold defines when the SLA is considered in jeopardy and at risk. The threshold is specified as a percentage of the SLA time interval defined in the Duration field. When the process is executed, the XTRAC Process Manager monitors the status of the process and determines what action needs to be taken based on the duration and the threshold percentages.
| 13. | To activate the rule, click Active Rule. |
If you do not click Active Rule, the rule can still be saved and associated with the process. However, the rule will not have any effect on the process until it is activated. For more information, see Activating and Prioritizing SLA Rules.
You can configure multiple rules on a process. The Active Rule check box lets you select which rules are active and which are inactive.
| 14. | Click Save to close the SLA Rule Editor and to return to the Process SLA Configuration dialog. |
XTRAC Community |

|

