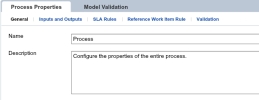Configuring Process Properties
XTRAC Process Designer has a properties panel that is used to configure the properties of the entire process, individual shapes and data objects on the drawing canvas. Depending on which shape or data object is selected, the name on the properties panel tab will change. For example, if you select a user task object, the name on the panel's tab is User Task Properties. The changes you make in the User Task Properties panel apply only to that selected user task.
Note: If nothing is selected on the drawing canvas, the name on the tab is Process Properties. Any configuration changes you make in the Process Properties panel apply to the entire process.
Accessing the Properties Panel
The properties panel is located below the drawing canvas and is not displayed by default. A properties tab and a Model Validation tab are located below the drawing canvas.
The properties tab name changes to reflect the type of shape that is currently selected on the canvas. For example, if you select a user task shape, the properties tab changes to User Task Properties. Use the properties tab to display the properties panel.
| 1. | On the drawing canvas, select the shape you want to configure. |
| 2. | Click the properties tab. |
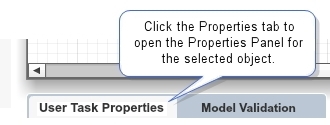
Using the Drag Bar
When the properties panel is open, a horizontal drag bar ( ![]() ) appears between the drawing canvas and the panel. Click and drag the bar up or down to expose more or less of the properties panel. If you drag the bar all the way down to the bottom of the page, the properties panel closes and the drag bar disappears. Click the Properties tab to open the panel again.
) appears between the drawing canvas and the panel. Click and drag the bar up or down to expose more or less of the properties panel. If you drag the bar all the way down to the bottom of the page, the properties panel closes and the drag bar disappears. Click the Properties tab to open the panel again.
Working with the Properties Panel
The process properties panel allows you to configure the properties of the entire process. Depending on which type of shape is selected on the drawing canvas, the configuration options available in the properties panel will differ. For example, the image below shows the properties panel for Process Properties. The configuration options include General, Inputs and Outputs, SLA Rules, Master Work Item Rule, and Validation.
The following table describes available configuration options for Process Properties.
| Configuration Option | Description |
|---|---|
| General |
This option is available in every properties panel, no matter what is selected on the canvas. You can rename the selected object and add an optional description. For more information, see Configuring General Options. |
| Inputs and Outputs |
Lets you associate data inputs and data outputs with data objects in the process. For more information, see Configuring Data Inputs and Outputs. |
| SLA Rules |
This option is available for user tasks and the overall process. SLA Rules let you define the amount of time a process or user task can be in progress before it is considered to be in jeopardy, or at risk of not completing within the specified time interval. For more information, see Configuring Process SLA Rules. |
| Reference Work Item Rule |
By default, the Reference Work Item Rule tab is displayed. This option is only available for the overall process. The process needs an associated Reference Work Item Rule if the process references a Workflow business calendar. For more information, see Associate a Work Item Rule with a Process. |
| Master Work Item Rule |
The Master Work Item Rule tab is displayed if you click the ON button in the Master Work Item field. A master work item rule defines how the process will function, but it is not required. The Master Work Item Rule can be turned on or off. For more information, see Associate a Work Item Rule with a Process. |
| Master Work Item On/Off | Toggles between displaying the Reference Work Item Rule and Master Work item Rule tabs. |
| Displays warning and instructional messages to help you correctly configure shapes on the canvas. |
XTRAC Community |

|