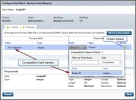Configure Data Mapping
A process cannot pass validation checks if there are no data mappings to correspond to work item fields in XTRAC Workflow. This means that before you can completely configure a master work item to work with the process, you must first add data to the process and configure that data to work with the user tasks, services tasks, and business rules included in the process (see Configuring User Tasks, Configuring Service Tasks, and Configuring Business Rule Tasks).
Add Data Inputs and Outputs to a Process
Data objects serve as storage for data values coming in and out of the process.
| 1. | On the Process Properties tab in the properties panel, click Inputs and Outputs. |
| 2. | From the Data Dictionary View, click and drag the data types you want to associate with this process to the grid in the properties panel. |
| 3. | Select the Input or Output checkbox as appropriate to identify the association. |
Configure Business Data Mappings
Business data mapping associates process data objects with workflow fields. If the data object name matches a workflow field name, it will be automatically matched in the .
| 1. | On the drawing canvas, click a data object associated with this process. |
| 2. | In the properties panel, click Business Data Mapping. |
The grid displays two columns for Process fields and two columns for Workflow fields. The Process fields must be mapped to an XTRAC Workflow field equivalent.
| 3. | Click Configure. |
The Business Data Mapping Configuration editor opens.
| 4. | From the Field column in the Workflow fields section, click the Select drop-down list. |
A list of compatible Workflow fields is displayed. If there are no compatible fields available from the XTRAC Workflow environment, this list will be empty. If there is a long list of available compatible fields, you can filter the results by entering the field name in the Filter by Field Name text box.
| 5. | Select a compatible field name from the list. |
The field name is mapped to the Process field and the status is changed from yellow to green as shown in the following example.
| 6. | Click Save. |
Repeat these steps for every data object associated with the process.
Note: Party data is mapped automatically to XTRAC Workflow fields when the data object name in the Data Dictionary matches the party data name in Workflow.
XTRAC Community |

|