Task Shapes
A task is a type of activity that defines a specific item of work, i.e. receive data, service, evaluate a set of conditions or perform an action.
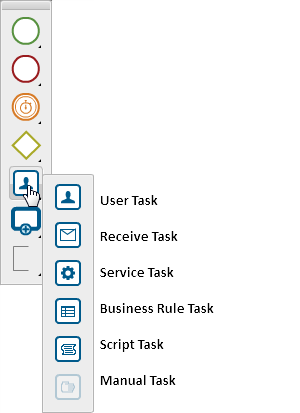
User Task
The user task shape is represented as a blue rectangle and a bust icon in the upper left hand corner.

User tasks are associated with work item rules. A work item rule defines the appearance and behavior of a work item at a particular node. For example, a work item rule specifies whether fields such as customer name, account number, phone number, and address are required.
Work item rules are defined by an XTRAC Administrator who works with the XTRAC Administration program. Work item rules can't be defined within the XTRAC Process Designer. If you need new work item rules, or if you need to modify an existing work item rule by adding item types or custom fields, contact your XTRAC Administrator.
When you associate a work item rule with a user task, the Include notes and Include documents check boxes are selected by default. When these check boxes are selected, it means that notes and attached documents are accumulated and concatenated with header information, and passed from user task to user task. This means that the notes and documents can be seen by other operators using XTRAC. If these check boxes are not selected, operators can't see the notes and attachments.
Note: The accumulation of notes and attachments affect only work items that are user tasks in a process. Notes that are created and attached to work items in XTRAC Workflow are not accumulated and concatenated.
Configuring a User Task
Use the User Task Properties panel to configure data inputs and outputs, SLA rules, work item rules, and data mapping. To open the properties panel, select a user task on the canvas and then click the User Task Properties tab below the canvas.
For more information, see:
- Configure Inputs and Outputs
- Associate a Work Item Rule with a User Task
- Configure User Task SLA Rules
- Configure Data Mapping
Receive Task
The receive task shape is represented as a rectangle with an envelope in the upper left hand corner:

The receive task shape enables you to receive messages from outside of the process. A receive task event may be used in two ways: in the sequence flow and as a stand alone listener. Receive tasks are configured by associating them with an output data object. A receive task event must have at least one data output and data association. See Configuring Data Outputs.
An inline Receive Task shape used in a sequence flow, executes one time only.
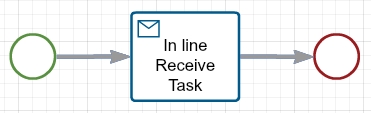
A stand alone Receive Task shape is placed on the canvas without a start shape in front of it. It acts as a listener and may be invoked as many times as the process instance is active. A data output must be associated with this shape.
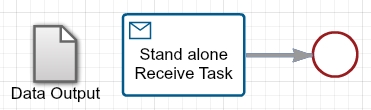
Note: A stand alone receive task cannot activate a Timer Boundary Event.
Message Validation
The following conditions will cause a process error:
- The top level element name does not match the xsi:type or the xmlns types entries
- The payload is missing
- XML structure is malformed
- xsi:type does not match xmlns type namespace
- xmlns Schema-instance entry is missing or malformed
- xsi:type does not exist in the Data Dictionary
- xmlns “types” is missing or malformed
- xsi:type entry is missing or malformed
- xmlns “types” entry contains an incorrect version for the data type
- xmlns “types” entry contains invalid Organization name
- xmlns XMLSchema entry is missing or malformed
- Configured payload XML type does not match data type in specified RT
- One or more XML elements for a complex type payload is/are mising, mispelled, or incorrect capitalization
- xmlns “types” entry is specified for a Complex type when the rest of the payload is configured for a simple type (or vis-versa)
Receive Task Right Click Options
After a data object has been associated with the shape's input and output, three options are displayed in the right click menu. This information is needed to build a message.
- Copy Message Ref ID. A message reference id.
- Copy Sample XML Payload. An XML sample payload to help configure a message.
- Copy Sample JSON Payload. A JSON sample payload to help configure a message.
Service Task
The service task shape is represented as a blue rectangle with a gear icon in the upper left hand corner

You can configure service tasks to use Web Service Description Language (WSDL) to call automated operations from an external system. WSDL is XML-based code that describes a web service functionality and defines services as a collection of network communication endpoints.
Service tasks in BPMN are used to automatically call and start service task operations that can be performed via WSDL. For example, a WSDL document may call a web service that returns the latest stock quotes.
Configuring Service Tasks
Right-click the service task to open the Service Task WSDL Configuration dialog.
For more information, and Configuring a Service Task.
Business Rule Task
The business rule task shape is represented as a blue rectangle with a spread sheet icon in the upper left hand corner.

A business rule can enforce business policy, make a decision, or infer new data from existing data. This type of task includes an "if/then" statement that provides the input to evaluate the rule and receives the result in an output variable. For example, if a customer has excellent credit, then assign a credit rating of 780.
Configuring Business Rule Tasks
Business rule tasks are configured using the Business Rule Task Editor. To open the editor, right-click on a Business Rule Task shape and select Configure Business Rule Task.
For more information, see Configuring Business Rule Tasks.
Script Task
The script task shape is represented as a blue rectangle with a scroll icon in the upper left hand corner.

A script task lets you use the Javascript and Groovy scripting languages to execute custom commands. For example, a script could execute currency conversion.
For information and scripting examples, see Using the Script Task.
Configuring Script Tasks
Use the Configure Script Task dialog to add scripts to your script tasks. To open the Configure Script Task dialog, right-click a script task shape and select Configure Script Task.
For more information, see Configuring Script Tasks.
Manual Task
The manual task shape is represented as a blue rectangle with a hand icon in the upper left hand corner.

A manual task is one performed without any connection with the workflow engine, as contrasted with a User task, which is managed by the engine. This shape is used wherever a part of a process has to be executed manually. It can be executed without any outside help or application; for example, loading a truck with product.
Note: This shape is not executable in this release.
XTRAC Community |

|

