|
XTRAC User Guide |

|
Search Results
After you have performed a search, the work items that met your search criteria are displayed in the left pane under the heading Search Results.
For example, the image below indicates that a search based on account number 123 returned 7 results.
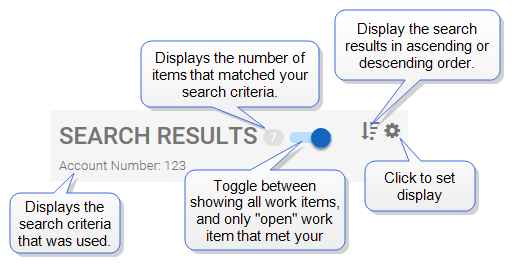
Search Results Tasks
In the Search Results pane, you can:
- Sort work items in ascending or descending order
- Set display preferences
- Add work items to and remove work items from your Watch List
- Open a work item in the Work Item Preview Pane
Setting the Search Results Sort Order
You can sort the Search Results pane in ascending or descending order.
- When
 is displayed, the results are sorted in ascending order. Click it to change to descending order.
is displayed, the results are sorted in ascending order. Click it to change to descending order. - When
 is displayed, the results are sorted in descending order. Click it to change to ascending order.
is displayed, the results are sorted in descending order. Click it to change to ascending order.
The results are sorted by work item age by default. You can change the sort criteria by changing the settings in the Display Preferences field.
Setting Display Preferences
By default, each cell in the Search Results pane displays the work item number, how many days old it is, item status, item type / subtype, account number, and customer identifier as shown in the example below:
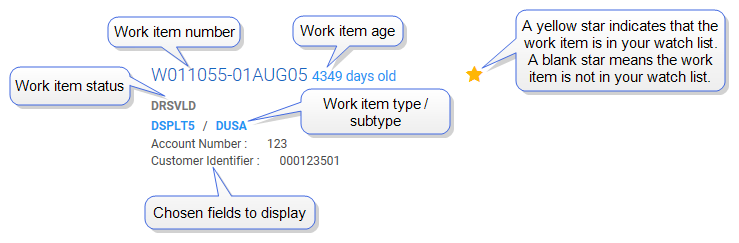
The Display Preferences field lets you define which fields are displayed for each work item in the Search Results list. You also can set what type of information will be used to sort the list (work item age, item type, status, and so on).
To set display preferences
| 1. | Click  to open the Display Preferences field. to open the Display Preferences field. |
| 2. | Select the fields you want to be displayed (you can select up to five fields): |
- In the Choose up to 5 fields to display field, click in a blank area to activate a drop-down list.
- From the drop-down list, select the fields you want to display.
| 3. | In the sort by field, select the data type that you want the sort order to be based on. |
You can sort based on the following:
- Age
- Status
- Item Type
- Sub Type
- Account Number
- Customer Identifier
Note: You can set these data types to sort in ascending or descending order by clicking  or
or  next to each data type.
next to each data type.
| 4. | Click Save. |
Adding Work Items to the Watch List
You can add items from the Search Results pane to your Watch List. The Watch List displays only the work items that you have added to it. The Watch List lets you quickly access the work items of most interest to you.
| 1. | To add a work item to your Watch List, click  to the right of the work item name. to the right of the work item name. |
Note: A blank star (  ) indicates that the work item has not been added to the Watch List. A filled star (
) indicates that the work item has not been added to the Watch List. A filled star (  ) indicates that the work item has been added to the Watch List.
) indicates that the work item has been added to the Watch List.
| 2. | To view your Watch List, click  at the top of the page and from the drop-down list select See All Items. at the top of the page and from the drop-down list select See All Items. |
Note: The number on the Watch List icon indicates the number of work items in your Watch List.
| 3. | To remove a work item from your Watch List, click  to the right of the work item name. to the right of the work item name. |
Opening a Work Item from the Search Results List
By default, the first work item in the Search Results pane opens in the Work Item Preview pane.
To open another work item from the Search Results pane, click anywhere within a work item cell to open that work item and view its details in the Work Item Preview pane as shown below.
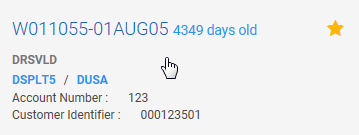
Buttons and Fields
| Item | Description |
|---|---|

|
Sort the search results in ascending order. |

|
Sort the search results in descending order. |

|
Opens display preferences for the search results. |

|
Indicates that the work item has not been added to the Watch List. |

|
Indicates that the work item has been added to the Watch List. |

|
Move back to the top of the Work Item pane. |

|
Jeopardy status.
|
XTRAC Community |

|

